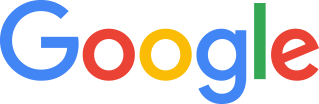Laten we eerlijk zijn: filters in Gmail maken ons leven echt een stuk aangenamer. Hoe heerlijk is het niet dat spammail direct naar een speciale spammap wordt geleid en niet je Postvak IN onnodig vervuild? En al die filters die je zelf hebt aangemaakt waardoor berichten van vrienden en familie direct een speciaal Label krijgen en je berichten dus nog voordat jij je Gmail opent al worden georganiseerd?
En dan het gemak waarmee je een filter aanmaakt! Want waar je je ook in Gmail bevindt, er is altijd de mogelijkheid tot het aanmaken van een filter in de buurt.
Bijvoorbeeld naast het zoekveld:

Of via Instellingen:

Of zelfs direct in het bericht:

Momenteel kun je heel makkelijk een filter aanmaken wanneer er een zekere constante factor is. Zoals het e-mailadres van de afzender, of een onderdeel van het onderwerp, etc. Maar stel bijvoorbeeld dat je besluit jouw e-mailadres op je website te zetten zodat bezoekers jou kunnen e-mailen met vragen, dan komen er berichten binnen van verschillende e-mailadressen en met wisselende onderwerpen. Hoe zou je dit moeten filteren? Voor jou, als Gmailer, is dit geen probleem!
In Gmail kun je een filter aanmaken op basis van de geadresseerde. Jijzelf dus bijvoorbeeld. Alle berichten die van jouw website worden gestuurd naar jou hebben gemeen dat ze allemaal aan jou zijn gericht. Dus een filter dat kijkt naar het e-mailadres waaraan het bericht is gericht, vangt dus alle berichten op die van jouw website zijn verstuurd! Maar ook de rest... bijvoorbeeld de e-mails van je vrienden. Laat Gmail hier nou aan gedacht hebben. Je kunt namelijk jouw eigen Gmailadres een beetje aanpassen.
Wat is er precies mogelijk met mijn Gmailadres?
Stel dat jouw Gmailadres mijnnaam@gmail.com is. Alle berichten gericht aan mijnnaam@gmail.com komen dan in jouw Gmail-account terecht. Maar nu komt de truuk: Het deel vóór @gmail.com is jouw gebruikersnaam. En hier geeft Gmail je een beetje vrijheid in.
Puntjes
Je kunt bijvoorbeeld puntjes toevoegen aan je gebruikersnaam. Zo veel als je wilt. Een bericht aan mijnnaam@gmail.com wordt in hetzelfde Postvak IN afgeleverd als een bericht aan mijn.naam@gmail.com of zelfs m.i.j.n.n.a.a.m@gmail.com.Plus
Een andere truuk is het plusteken (+). Je kunt namelijk aan het einde van jouw gebruikersnaam een plusteken zetten gevolgd door een woord, nummer of een combinatie hiervan. En nog komt het bericht gewoon in jouw Postvak IN aan! Een voorbeeld:
Jouw Gmailadres is voor het gemak nog steeds mijnnaam@gmail.com en je hebt dit adres nog steeds op je website staan zodat bezoekers je kunnen bereiken. Pas het dan zo aan, dat je direct weet dat het van bezoekers van jouw website afkomstig is. Dus mijnnaam+website@gmail.com.
Nu kun je heel gemakkelijk een filter aanmaken voor berichten die aan jouw zijn gericht.
Een tip: Eens in de zoveel tijd meld je je aan voor een nieuwsbrief. Om je Postvak IN overzichtelijk te houden, kun je voor iedere nieuwsbrief apart een filter instellen waardoor ze netjes het Postvak IN overslaan en het label Nieuwsbrieven krijgen. Maar dit kan dus veel makkelijker: Meld gewoon altijd aan met jouw Gmailadres en en de toevoeging +nieuwsbrief (dus: mijnnaam+nieuwsbrief@gmail.com). Je kunt dan één filter instellen waardoor je nooit meer een nieuwsbrief in je Postvak IN hoeft te vinden.
Nog een tip: Soms komt het voor dat je ergens je e-mailadres moet invullen en je weet niet precies wat ze met jouw e-mailadres doen, voeg dan het plusteken en de naam van de site (zonder puntjes!!) toe aan je gmailadres (mijnnaam+site@gmail.com). Ontvang je dan spam, dan zie je direct waar het vandaan komt.
Gepost door Jerry Rietveld, Het Google Team